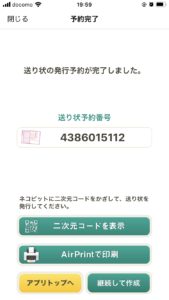ある日、既存のプロジェクトで pod install を行ったところ、以下の警告が表示されました。(CocoaPodsのバージョンは1.11.3)
$ pod install
Analyzing dependencies
Downloading dependencies
Generating Pods project
Integrating client project
Pod installation complete! There are 3 dependencies from the Podfile and 9 total pods installed.
[!] Your project does not explicitly specify the CocoaPods master specs repo. Since CDN is now used as the default, you may safely remove it from your repos directory via `pod repo remove master`. To suppress this warning please add `warn_for_unused_master_specs_repo => false` to your Podfile.
$あなたのプロジェクトは、CocoaPodsのマスター仕様のレポを明示的に指定していません。CDNは現在デフォルトで使用されているので、
https://www.deepl.compod repo remove masterでreposディレクトリから安全に削除することができます。この警告を抑制するには、Podfileにwarn_for_unused_master_specs_repo => falseを追加してください。
CocoaPodsのマスターリポジトリの置き場所がCDN(Content Delivery Network、コンテンツデリバリネットワーク )上に変わったのかな?そのため自分のリポジトリから今は使用されていないmasterをpod repo remove masterコマンドで消して欲しいということのようです。。
表示されたコマンドを実行してみたのですが、エラーになってしまいました。
$ pod repo remove master
[!] repo master does not exist
Usage:
(以下略)エラー内容はmasterが存在しないとのことなので、リポジトリの一覧を確認してみます。すると master がなくて、代わりにcocoapodsというリポジトリがありました。
$ pod repo
cocoapods
- Type: git (remotes/origin/master)
- URL: https://github.com/CocoaPods/Specs.git
- Path: /Users/xxx/.cocoapods/repos/cocoapods
trunk
- Type: CDN
- URL: https://cdn.cocoapods.org/
- Path: /Users/xxx/.cocoapods/repos/trunk
2 repos
$なので、cocoapodsを削除してみます。
$ pod repo remove cocoapods
Removing spec repo `cocoapods`
$そして再び pod install を実行してみると、無事に警告は消えていました。
$ pod install
Analyzing dependencies
Downloading dependencies
Generating Pods project
Integrating client project
Pod installation complete! There are 3 dependencies from the Podfile and 9 total pods installed.
$